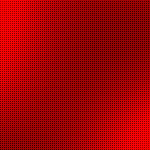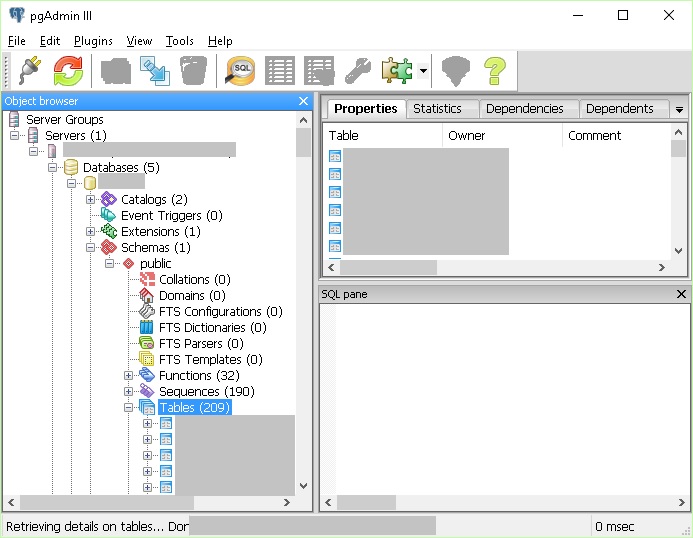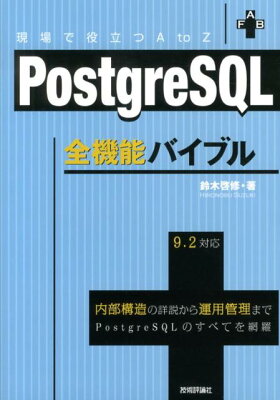目次
エンジニアの方にとってみれば、SQL は使えてあたりまえかもしれませんが、営業や管理部の人からすれば魅惑の魔法といわれることもあります。 しかし非エンジニアの方でも SQL が使えた方がいいですし、 そのほうがエンジニアの作業も楽になります。
ここではまず、 非エンジニアの方が SQL を使えるようにするための準備作業について解説します。
環境
- PostgreSQL
- pgAdmin 3
- Windows 10
PostgreSQL を使います。 データベースに Oracle Database, MySQL を使用している場合は対象外です。
準備作業
データベースに接続するためのユーザ名・パスワードは既にあるものとします。 なければ社内のエンジニアに聞いてみてください。
ここではグラフィカルツールをインストールする方法を解説します。
pgAdmin インストール
pgAdmin のダウンロードページ を開きます。 左から Windows を選択し、 最新版 pgAdmin のリンク (下の画像の赤丸部分) をクリックしましょう。
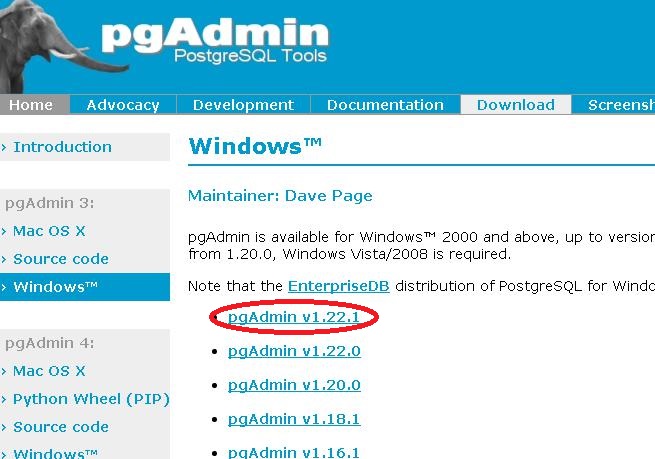
するとファイル一覧ページが開くので、その中から .zip で終わっているファイルをクリックします。
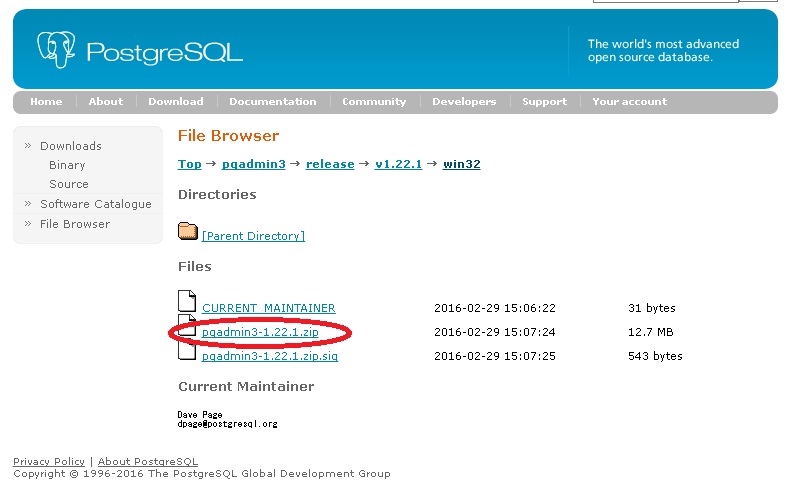
ファイル (pgadmin3-1.22.1.zip) がダウンロードされるので、それをどこかに展開しておきます。 そして、 インストーラ (pgadmin3.msi) をダブルクリックします。
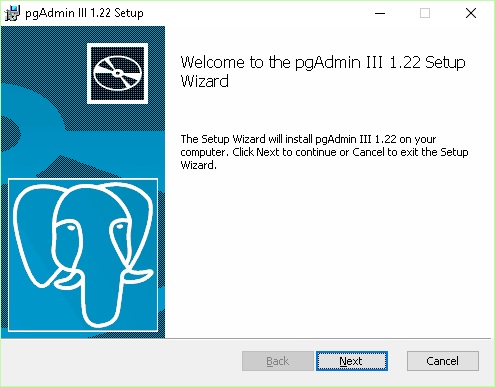
Next をクリックして次に進みます。
利用規約に同意して次に進みます。
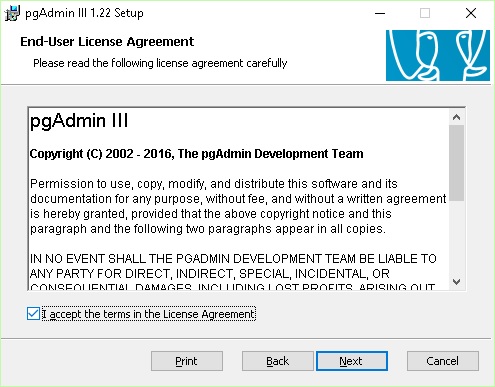
コンポーネント選択の画面になります。 すべて選択されていることを確認して次へ進みます。
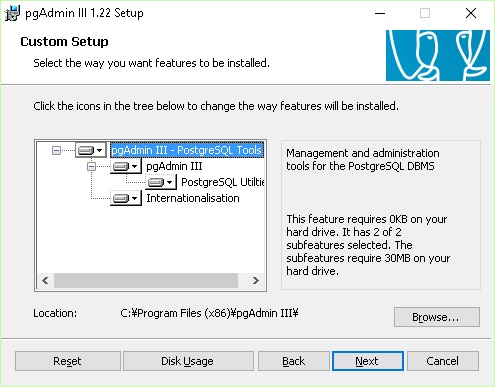
インストール前最終確認画面が表示されます。 Install ボタン をクリックします。
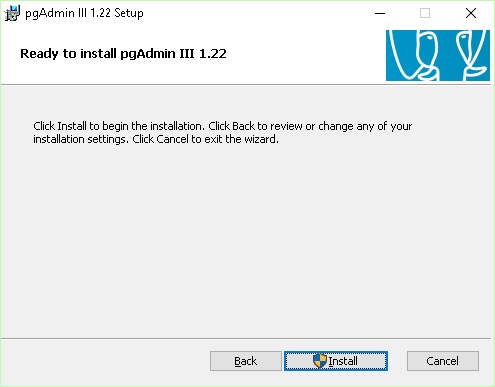
進捗確認画面が表示されます。 気長に待ちます。
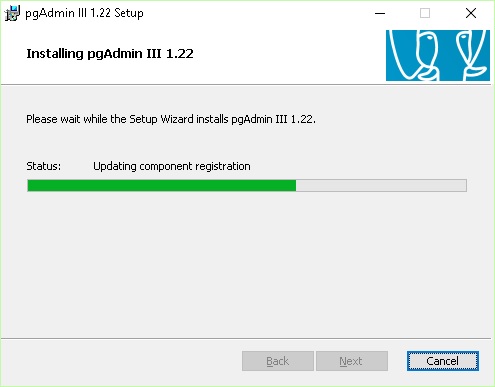
完了画面が表示されるので Finish をクリックして終了します。
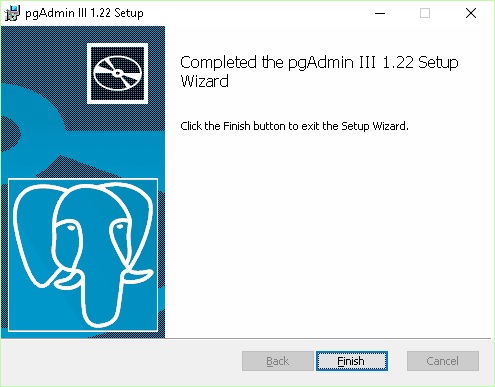
pgAdmin アップグレード
展開したファイルの中に upgrade.bat がありますので、 ダブルクリックして実行しておきます。
ダブルクリックすると下のような画面が開くので、なにかキーを押します。 Enter キー など押してください。
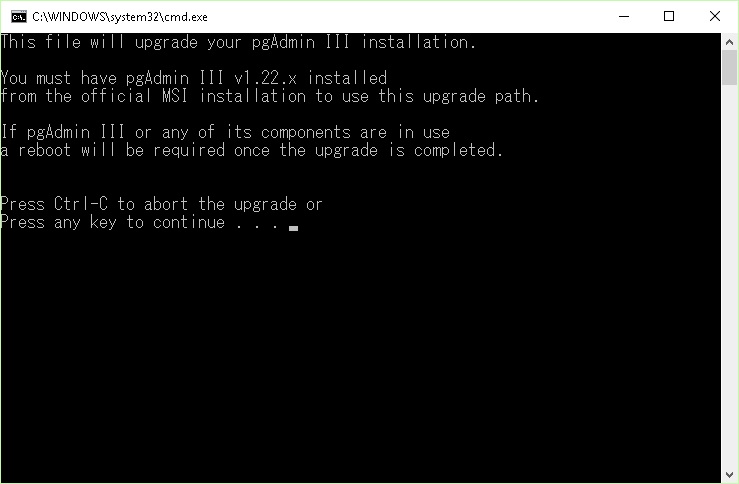
すると自動的に下のような画面が開き、アップグレードを行います。 完了すると自動的にウインドウが閉じます。
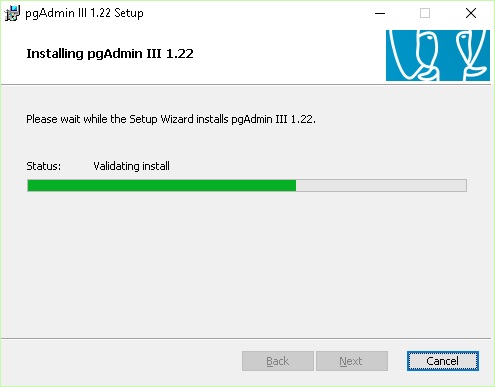
アカウント設定
pgAdmin を起動して、 アカウントの設定を行います。 pgAdmin は私の環境では、 スタートメニューの左上に出てきました。
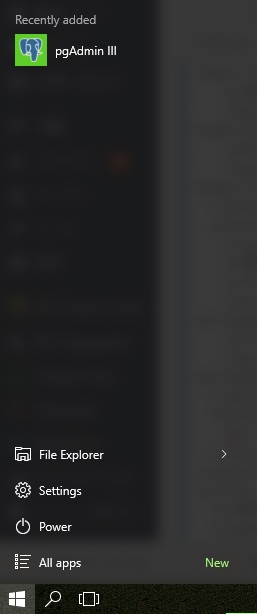
インストールするときに指定したフォルダを開いて起動することもできます。
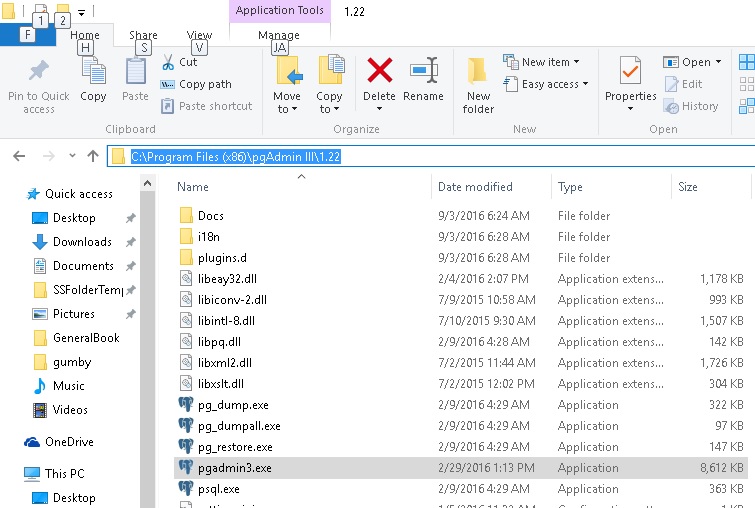
起動すると下のような画面が表示されます。
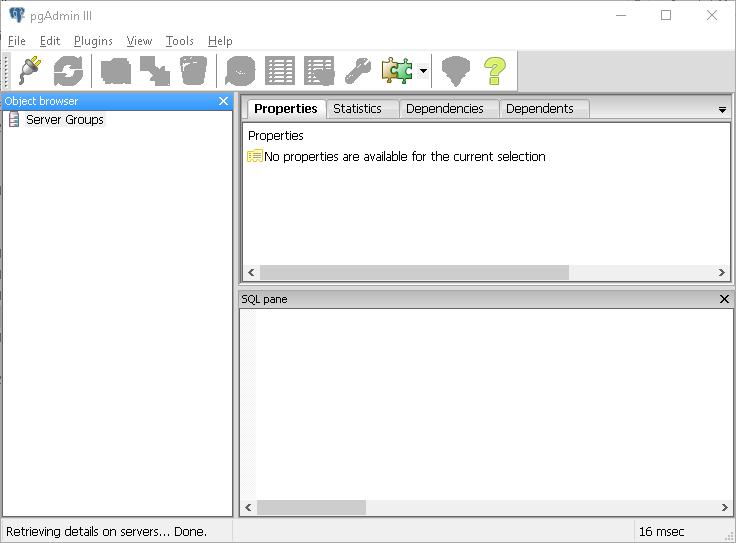
メニュー “File” を開き、 “Add Server“(サーバの追加) をクリックします。 下のようなダイアログが表示されるので必要事項をシステム管理者に聞いて入力し、 OK ボタンをクリックしてください。
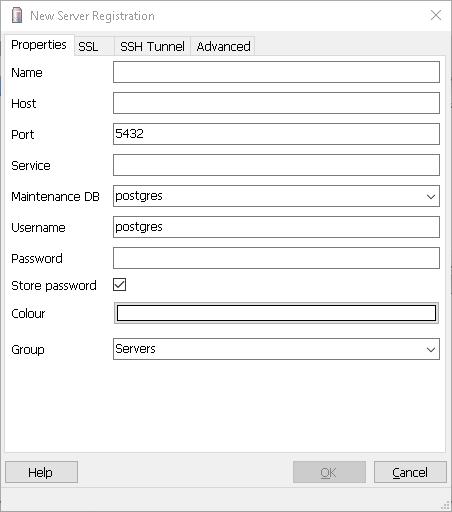
一般的に必要になる入力項目は次の通りです。
- Name
- ここで入力した設定の呼び名です。 後で変更することもできます。 通常は呼びやすい名前をつけます。
- Host, Username, Password
- ホスト名、ユーザ名、パスワードです。 システム管理者に聞いて入力してください。
そしてウインドウ左にある Server Groups というのをダブルクリックします。 正しく設定できると下のように表示されます。
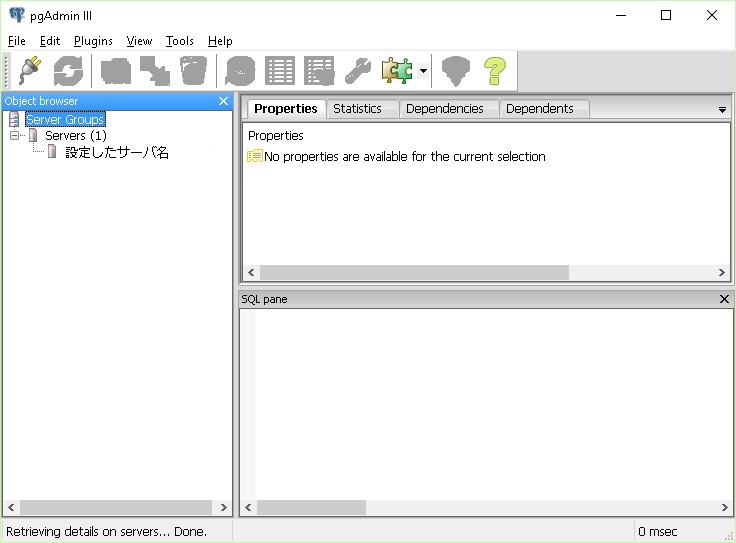
おつかれさまでした。 準備作業は以上で終了です。
補足
pgAdmin 以外 にも使用可能なツールはありますので、こだわりたい人は探してみるといいと思います。
見るための データベース・SQL 1つのテーブルからデータを取り出す に続きます。