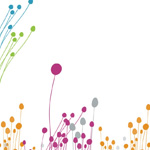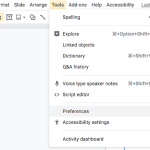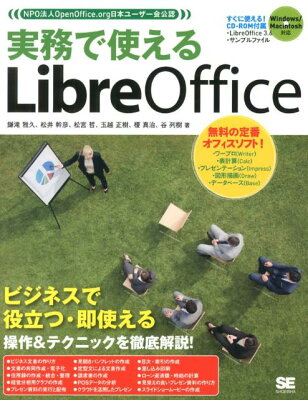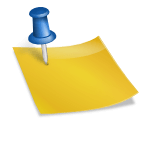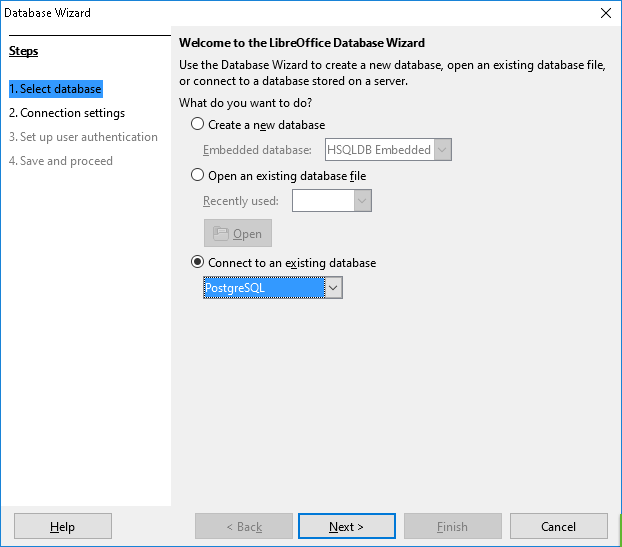Table of Contents
This article explains how to handle cells with Basic in LibreOffice Calc, a free spreadsheet software. In Excel VBA, you can work with cells like Cell(1, 2).
Environment
The environment used for this tutorial is as follows:
- LibreOffice 5.1.4.2
- OS: Ubuntu 16.04.1 LTS
Basics
Let’s change the content of cell A1.
To access cells, you can use the getCellByPosition method of the sheet. It’s important to note that unlike Excel VBA, the row and column indices start from 0. The order of indices is also different from Excel VBA, with columns first and then rows.
Value Assignment
When assigning values to cells, you need to choose between Value, String, and Formula. In most cases, using Formula is sufficient.
- Value
- Used for assigning numeric values. If a non-numeric value is assigned, the cell will be set to 0 in the spreadsheet.
-
- String
- Used for assigning string values. Even if a numeric value is assigned, the spreadsheet will treat it as a left-aligned string.
-
- Formula
- Used for assigning formulas. When assigning strings or numbers, it treats them as strings and numbers, respectively.
-
Value Reading
Just like with assignment, you can choose between Value, String, and Formula when reading values. However, in most cases, you already know in advance what type of value is in the cell (numeric or string), so it’s not difficult.
- Value
- Used for numeric values. If the cell contains a non-numeric (string-form) value, using
Valuewill return 0. - String
- Used for string values. Even if a non-string value (numeric) is in the cell, you can still get it as a string.
- Formula
- Used to retrieve formulas. When there are simple numeric or string values, you can handle them as numbers or strings, respectively. It’s usually best to treat them as strings.
-
Calculation Example
Imagine a table with scores for Japanese and Math as shown below. Here, we will calculate the average scores for Japanese and Math. In general, you would use a formula to calculate averages in such cases. Here, we use Basic code as an example.
| A | B | C | D | |
|---|---|---|---|---|
| 1 | Name | Math | Japanese | Average |
| 2 | Shinichi Iida | 44 | 75 | |
| 3 | Kohei Yoneda | 73 | 59 | |
| 4 | Hisashi Egawa | 85 | 29 | |
| 5 | Ichiro Aoyama | 12 | 30 | |
| 6 | Makoto Miura | 55 | 78 | |
| 7 | Kazuo Kato | 97 | 42 |