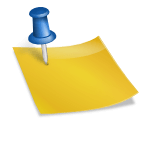Table of Contents
Passenger, Nginx で Rails を動かすこととなりました。 しかし、デフォルトのインストール方法ではレスポンスに不要なヘッダが含まれてしまいますので、これを除去するために モジュールを含めて nginx のコンパイル・インストールを行いました。 以下はその記録です。
環境
- Ruby 2.2.2
- Nginx 1.8
- Passenger 5.0.18
- EC2 Amazon Linux 2015.03
手順
ruby はインストールされているものとして進めます。
- Passenger の インストール
- Nginx のインストール
- Nginx 及び 必要なモジュールのダウンロード
- コンパイル・インストール
- nginx の設定
- nginx の再起動 (または起動)
Passenger のインストール
gem install passenger を実行して、 Passenger をインストールします。
Nginx のインストール
ここで root 権限 を使って passenger-install-nginx-module とやれば、 nginx のインストールはできます。 nginx のソースをダウンロードしてコンパイルしてくれます。 しかし、その状態だと レスポンスヘッダに Nginx や Passenger の名前・バージョンが出力されます。
そういったヘッダを出力させないために、 モジュールを含めて Nginx をコンパイルする必要があります。
Nginx 及び 必要なモジュールのダウンロード
まずは Nginx と 必要なモジュールをダウンロードします。
sudo su - で root ユーザ に変更して、 cd /usr/local/src を実行します。
Nginx のダウンロード
Nginx (tar.gz形式) をダウンロードします。 このとき最新の安定版だったのは Nginx 1.8.0 でした。 Nginx の公式ダウンロードページからダウンロードできます。
ダウンロードができたら展開しておきます。
headers-more-nginx-module のダウンロード
シンプルな Nginx と Passenger で運用すると、 ヘッダに Nginx や Passenger のバージョン、 処理時間などが出力されます。 サーバの内側の情報をできるだけ外に出さないようにするために、 Nginx では headers-more-nginx-module というのを使って対処します。
こちらのモジュールは github から最新のバージョン(tar.gz形式)のURLを取得します。
リリース一覧ページ : Releases · openresty/headers-more-nginx-module
ダウンロードができたら展開しておきます。
展開後は、展開前のファイル名をわかりやすいものに変更しておきます。 Tab を使えば、 展開後のディレクトリ名を利用して(ある程度)簡単に入力できます。
コンパイル・インストール
インストールの際には 次のものが必要ですので、 ない場合はあらかじめインストールしておいてください。 なかったとしてもメッセージが表示されますので心配はいりません。
- C コンパイラ (/usr/bin/cc)
- C++ コンパイラ (/usr/bin/c++)
- wget または curl
- SSL をサポートしている curl の development header
- Openssl development header
- Zlib development header
- rake, rack, ruby development header, rubygems
Nginx を過去に同じ場所に同じようにインストールしていた場合は、古い nginx 実行ファイル が nginx.old という名前になります。
スワップ領域
EC2 micro instance などを使っている場合で、 メモリが十分に無い場合(1GB以下の場合)はスワップ領域が必要になります。 root 権限 で次のコマンドを実行します。
メモリが足りないままインストールを実行した場合でも、インストール中に案内が表示されますので心配はいりませんが。
passenger-install-nginx-module を実行します。 特にオプションは必要ありません。
ここからインストールが始まります。
まずは 処理の説明が表示され、 Press Enter to continue, or Ctrl-C to abort.
と表示されます。 Enter を押して続行します。 途中で止めたくなったら いつでも Ctrl-C を押せば止められます。
続いて Which languages are you interested in?
と表示されるので 必要なものを画面の指示にしたがって選択し、 Enter を押します。
インストールされているソフトウェアのチェックが終わると、Do you want this installer to download, compile and install Nginx for you?
と、 インストール方法を聞かれます。 ソースからコンパイルを行うので 2. No: I want to customize my Nginx installation. (for advanced users)
を選びます。
また、 私の場合は PCRE というのがインストールされていなかったようで、 途中で自動的にダウンロードされました。
次にソースファイルの場所とオプションの入力が必要になります。 次のように入力しました。
- Where is your Nginx source code located?
/usr/local/src/nginx-1.8.0- nginx のソースの場所です。
- Where do you want to install Nginx to?
- デフォルトのまま何も入力せず Enter を押しました。
- nginx のインストール先です。
- Extra Nginx configure options
--add-module=/usr/local/src/headers-more-nginx-module-0.261- nginx をコンパイルする際のオプションです。 headers-more-nginx-module を使用するため、
--add-moduleオプションを設定しています。 デフォルトで設定されるオプションはコンソール上に表示されます。
最後の意志確認をされますので、 まちがっていなければ Enter を押します。 コンパイルとインストールが実行されます。
nginx の設定
私は /opt/nginx/conf/nginx.conf.default をコピーして /opt/nginx/conf/nginx.conf を作って編集しました。 (もっときれいなやり方もあると思いますが。)
Rails を動かすだけなら 次のようにすれば OK です。 抜粋してサンプルを掲載します。 client_max_body_size はクライアントからの画像アップロードのために設定しています。 (デフォルトでは1Mだそうです。) その他の設定値の意味は Phusion Passenger users guide, Nginx version などに説明がありますのでそちらをご参照ください。
そこにヘッダレスポンス変更のための記述を追加します。
設定が間違っていないことを次のコマンドでチェックします。 エラーが表示されなければ OK です。
Nginx の再起動 (または起動)
再起動のときには /opt/nginx/sbin/nginx -s reload とやることが多いのですが、 今回はそれではうまくいきませんでした。
/opt/nginx/sbin/nginx -s stop で nginx を止めてから /opt/nginx/sbin/nginx を実行するとうまくいきました。
初めて起動する場合は /opt/nginx/sbin/nginx のみ実行すれば OK です。