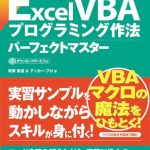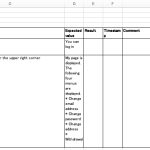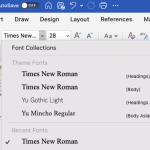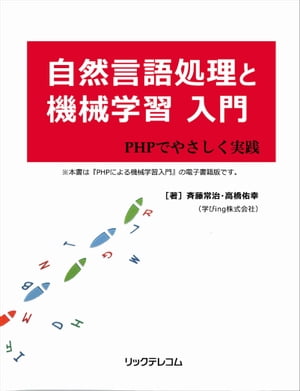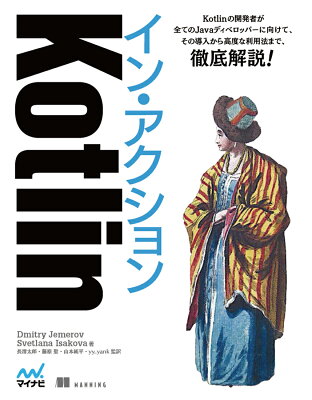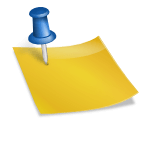Table of Contents
他人が使った Excel を開いたとき、 「なんで左上にカーソルを揃えてから閉じないんだ」 と思ったことはありませんか? 逆に自分がそう思われないように、ボタン一つで簡単にすべてのシートのカーソルを左上に揃え、すべてのシートのスクロールバーを左上に揃え、一番最初のシートを選択する方法を紹介します。
環境
- Excel 2016
方針
Excel のアドインを作って、 Excel のリボンメニューにボタンとして追加します。
アドイン作成
「開発」リボンから Visual Basic Editor を開きます。

VBA を使って機能を作成します。 このまま張り付けていただいければOKです。
サブプロシージャ Reset Cursor を実行するとすべてを左上に揃えてくれます。
続いてこれをアドインとして保存します。
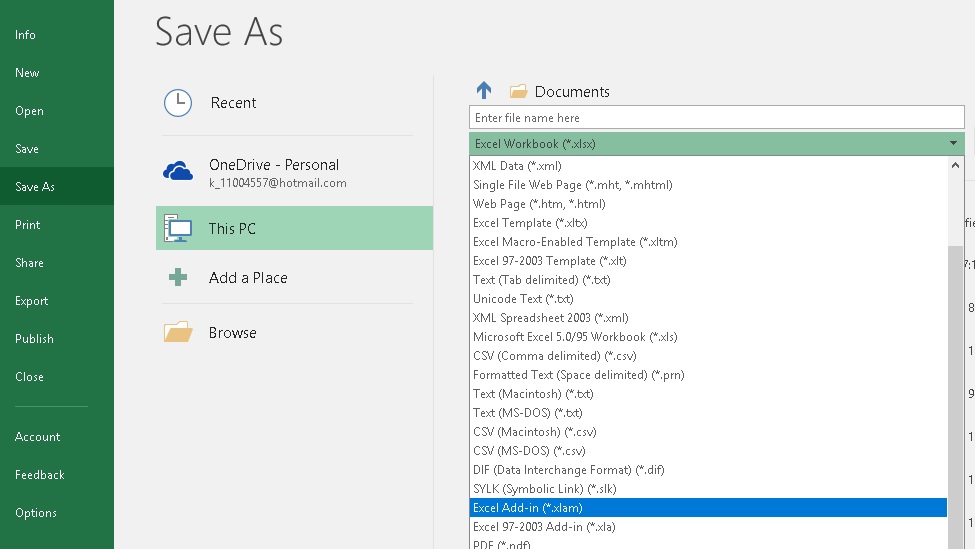
Tool.xlam という名前で保存しておきます。 デスクトップのようなよく使う場所ではなく、どこかアドインをまとめておくフォルダを作成してそこに保存しましょう。
リボンメニューに追加
まず、アドインを有効化します。 Excel のオプションダイアログの左ペインから、アドインを選択して、下部のドロップダウンで「Excel アドイン」を選択して「Go」ボタンをクリックします。
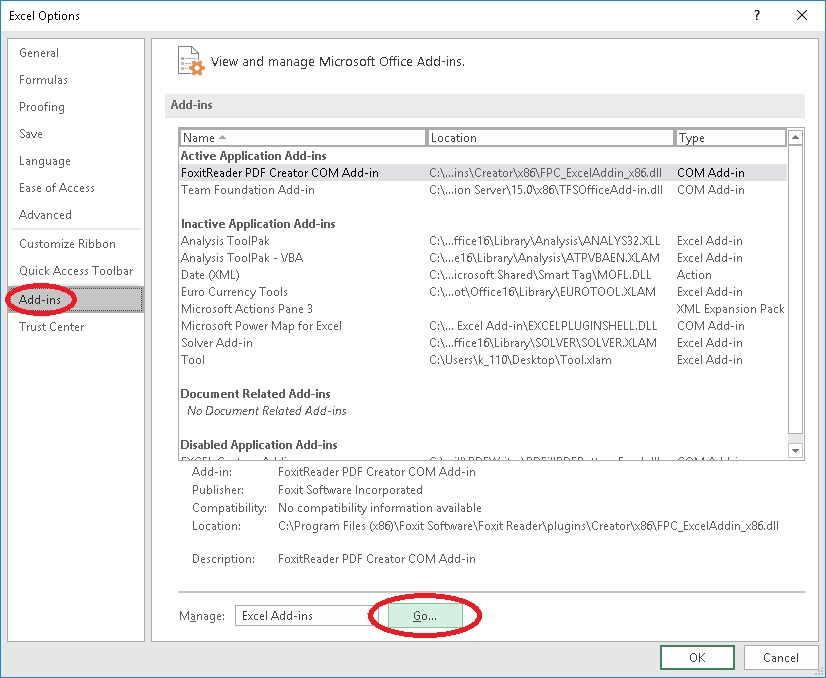
アドインのダイアログが開くので、「Browse」ボタンをクリックしてさっき保存したファイル “Tool.xlam” を選び、 左のリストで “Tool” のチェックをオンにします。
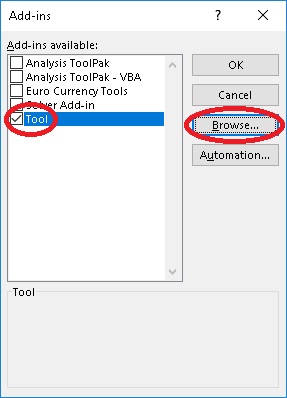
オプションダイアログを開き、「リボンのカスタマイズ」からリボンのボタンを設定します。 コマンドを選択し、右側のリボン一覧で新しいリボンを作って項目を追加します。 ここで、右下の Rename ボタンをクリックすると、アイコン・表示名を変更できます。
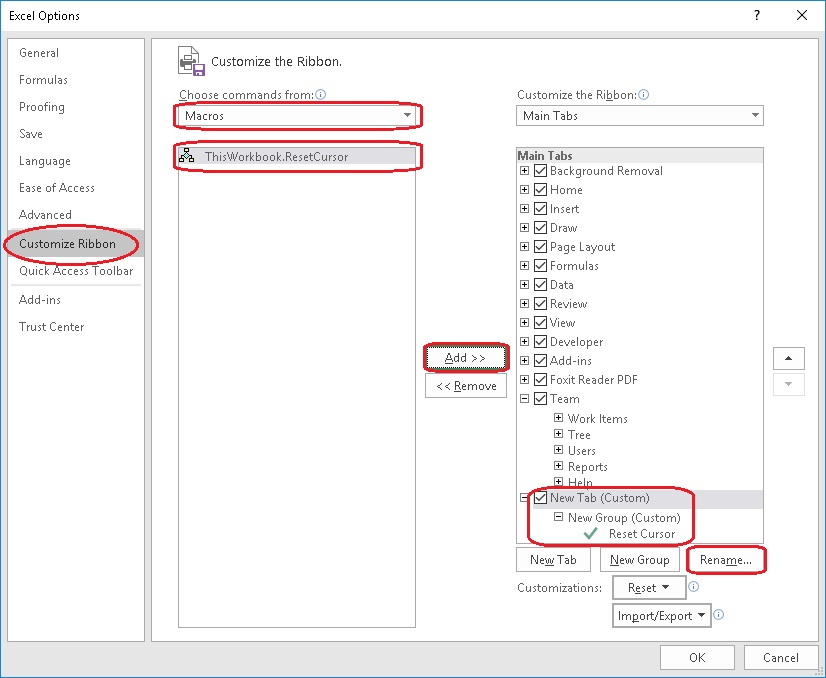
これで OK ボタンをクリックすると、 めでたくリボンにボタンが追加されます。

このボタンをクリックすると、すべてを左上に揃えてくれます。