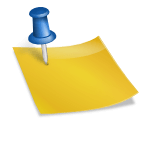Table of Contents
Raspberry Pi B+ に OS RASPBIAN JESSIE LITE をインストールしたときの方法を書きます。
OS のインストールには LINUX を使いました。 Windows, Mac ではユーティリティソフトウェアがあり、 RASPBIAN の OS インストールも簡単になっています。
用意したもの
買ったもの
必要があって買ったものです。
- Raspberry Pi MODEL B (PLUS) & 専用ケ-ス model B+ Case
- Transcend microSDHCカード 8GB Class4 (無期限保証) TS8GUSDHC4
Raspberry Pi とケースのセットを買いました。
MicroSDHCカードはもっと容量の小さいものでもよかったのですが、 今後多くの容量が必要になるかもしれないので 8GB のものを選びました。 8GBまでなら値段はさほど変わりません。
家にあったもの
Raspberry Pi のセットアップ・使用のために必要になったもので、 既に家にあったものです。
- モニタ + HDMIケーブル (最近のテレビなら HDMIポート が装備されているので、ケーブルを買えば使うことができます)
- USB キーボード
- Micro USB 電源供給ケーブル (スマートフォンの充電ケーブルとアダプタで代用)
もしない場合は Amazon で探すとすべて揃います。
SDカードにOSをインストール
SDカードにOSをインストールします。
OSの準備
Raspberry Pi Download のページから、 リンクをたどって RASPBIAN JESSIE LIGHT の zipファイル を入手します。 デスクトップ環境を使いたい場合は “LITE” のついていない、 Raspbian を入手します。
入手したファイルは作業ディレクトリに移動させ、展開しておきます。
SDカードへの書き込み
SDカードを、使用するパソコンに挿入します。 そして、SDカードのデバイスファイルを確認します。
“Disk /dev/sdb: 8026 MB” からドライブファイルは /dev/sdb だと分かります。 もしマウントされている場合はマウントを解除してください。
続いて OSイメージ を書き込みます。 書き込みが終わるまでしばらく時間がかかります。
最後に次のコマンドを実行して終了します。
確認
機器をつないで確認します
まず Raspberry Pi に SDカード を挿入し、 モニタ、キーボードをつなぎます。
モニタの電源を入れます。
Raspberry Pi を電源ケーブルにつなぐと自動的に起動します。
ログインプロンプトが表示されるので、 ユーザ名 “pi” 、 パスワード “raspberry” でログインできることを確認します。
ログインできたら sudo shutdown -h now を実行して Raspberry Pi が終了するのを待ちます。
容量を最大まで使うために
上の方法でインストールを行うと、ディスクが2GBのサイズになります、8GBのSDカードを使っていても。 しかしそれだとその後のインストールに支障が出るので容量を広げておきます。
Raspberry Pi にログインして、 sudo raspi-config を実行します。
設定画面が開きますので「1. Expand Filesystem」を選択します。 すると、次のブート時に容量を広げる旨のメッセージが出ますので再起動を行います。
再起動は sudo shutdown -r now でできます。 再起動後は df を実行して、 容量が増えていることを確認してください。
関連記事