2018年1月での、PostgreSQLのWindowsへのインストール手順です。
環境
Windows 10 で試したものを記載していますが、 インストールの流れは Mac でも変わりません。
- Windows 10
インストール手順
-
PostgreSQL の Windowsインストーラ のページ に
Download the installer
というリンクがあるのでクリックします。 すると、 Enterprise DB の PostgreSQL のインストールページが開きます。 -
インストールするPostgreSQLのバージョンを選び、お手持ちのコンピュータのOSを選択します。 記事執筆時点では、バージョン 10.1 が最新版です。
“Download Now” ボタンをクリックしてインストーラをダウンロードします。 私の場合は
postgresql-10.1-3-windows-x64.exeがダウンロードされました。実際はダウンロードページから Mac, Linux 用 のソフトウェアもダウンロードできます。
-
ダウンロードしたインストーラを起動します。
-
“Next” をクリックして次へ進みます。
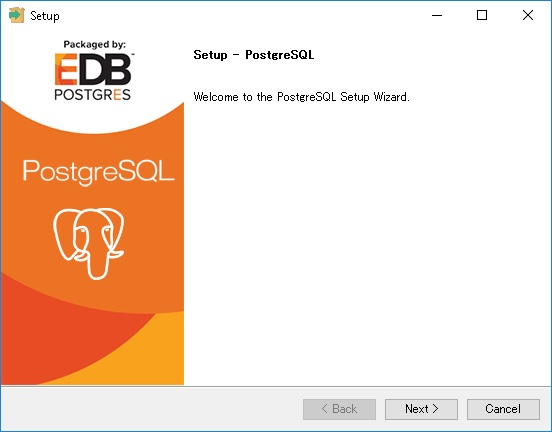
-
インストール先の入力欄が表示されます。 多くの場合、初期状態のままで問題ありません。
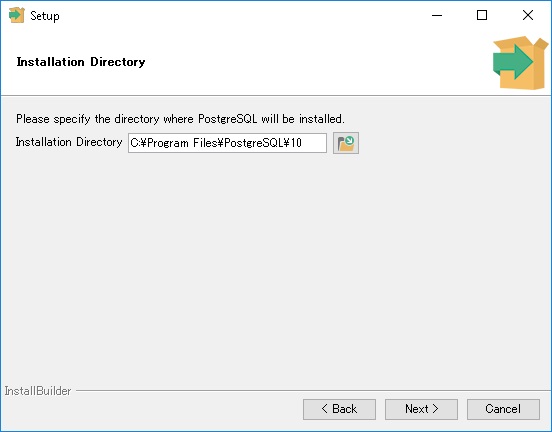
-
インストールするソフトウェアを選択します。 すべてチェックして次へ進むとフルでインストールされます。
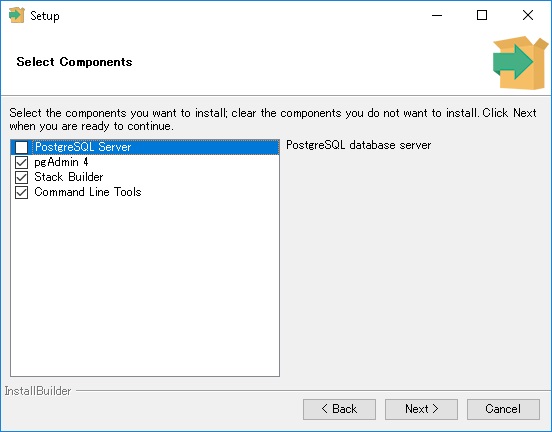
データベース本体をインストールする場合は PostgreSQL Server をチェックしてください。
データベースに接続するツールをインストールする場合は pgAdmin 4 をチェックしてください。
関連ツール類のインストールをしたい場合は Stack Builder をチェックするといいです。 特別必要になる場合は少ないと思います。
コマンドからデータベースの調査をしたりする場合は Command Line Tools をチェックしてください。 pgAdmin 4 の機能によっては必要になる場合もあるため、 pgAdmin 4 をインストールする際はこちらもチェックしておくことをおすすめします。
-
インストール先の場所と、インストールするソフトウェアの情報が表示されます。 前の画面で入力したものが正しいか、確認して次へ進みます。
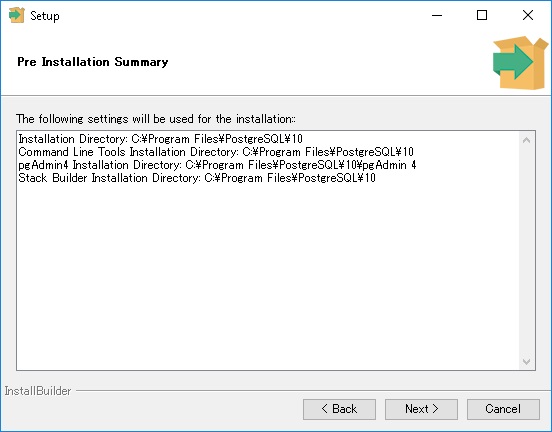
-
最終確認メッセージが表示されます。 “Next” をクリックしてインストールします。
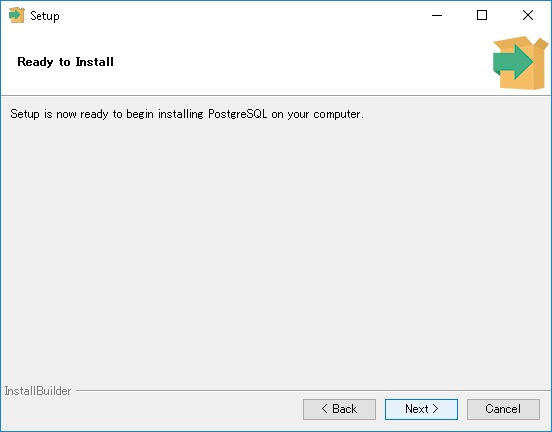
-
インストールの進捗が表示されます。
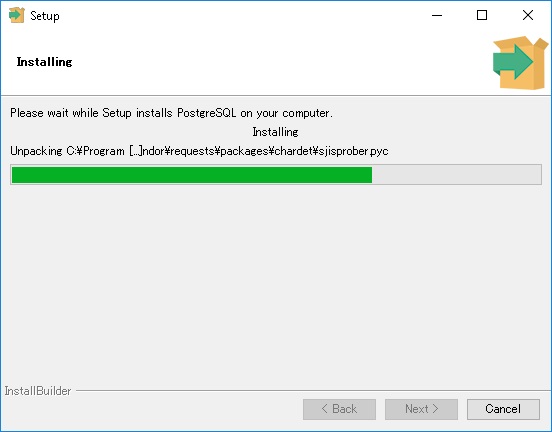
-
最後は “Finish” をクリックして終了します。 Stack Builder を使う場合はチェックをオンにしてください。 多くの人はチェックオフでいいと思います。
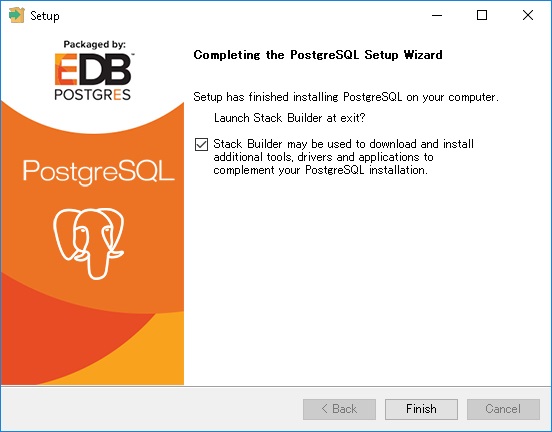
インストール後は、 スタートメニューから pgAdmin 4 等 が使用できます。





