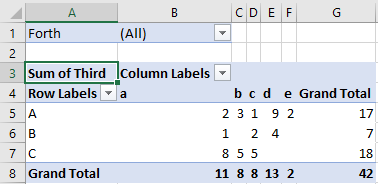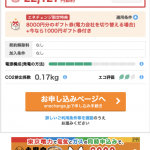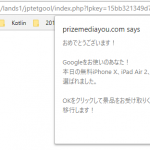Table of Contents
Pivot Table で、 集計値に基づいてソートする方法をまとめました。
環境
- Windows 10 Home
- Microsoft Excel 2016
集計値でソートする手順
ピボットテーブルの行・列両方の集計値でソートする場合を説明します。
ピボットテーブル作成
ピボットテーブルのデータを用意します。
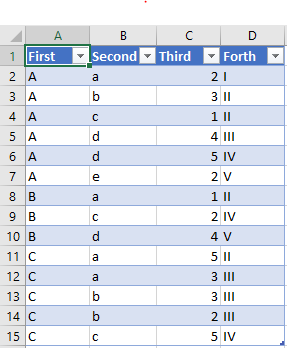
データをもとに、ピボットテーブルを作成します。 画像では、のちの説明のために、フィルター項目を設定しています。
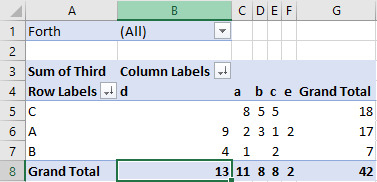
ソート
行をソートするために、集計値のカラムをひとつ選択します。
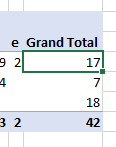
そして、ソートボタンをクリックします。
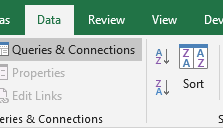
列のソートについても同様に、集計値のカラムをひとつ選択します。

そして、ソートボタンをクリックします。
以上で、集計値によるソートが完了です。 画像では、行・列ともに降順でソートしています。
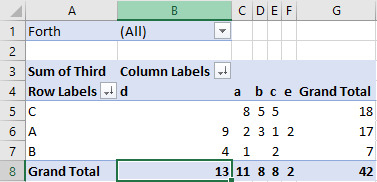
集計値でソートした状態で、表示する値にフィルタをかける手順
ピボットテーブルを作成します。 その後、行・列をソートする前にソートの設定を行います。
カスタムソート設定
行のソートについて設定を行います。 画像のように、 “More Sort Option” をクリックします。
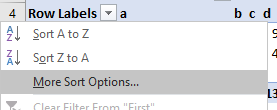
ダイアログ “Sort” が開くので、 “Manual” をクリックします。
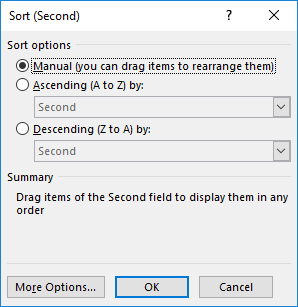
ダイアログ “More Sort Options” が開くので チェックボックス “Sort automatically every time the report is updated” をオフにします。
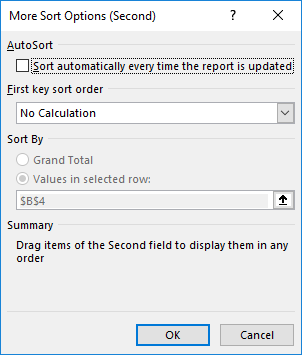
“OK” をクリックしてダイアログを閉じます。
列のソートについても同様に作業を行います。
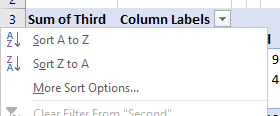
この後で、行・列のソートを行います。
フィルタ設定
ピボットテーブルにフィルタを設定します。
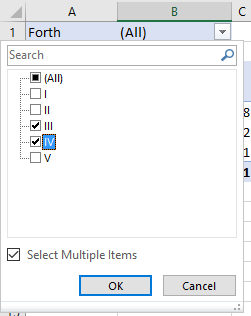
フィルタ済みの値が、フィルタされていない状態での集計値でソートされた状態で表示されます。