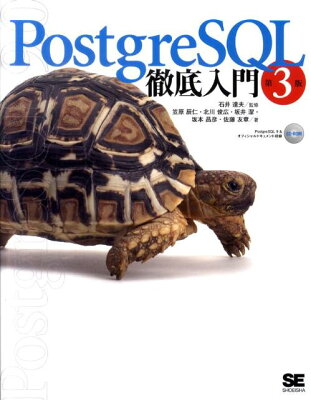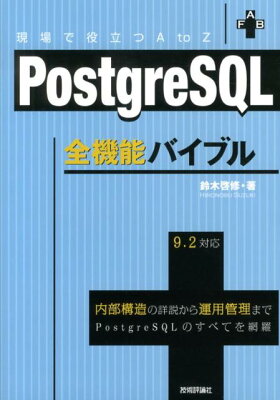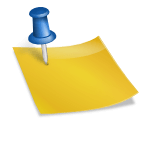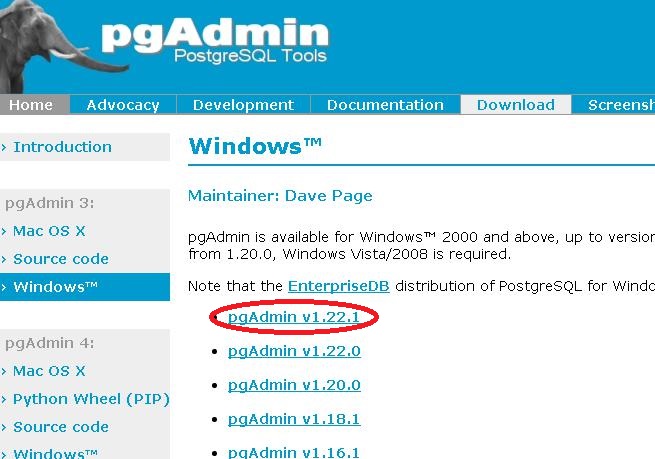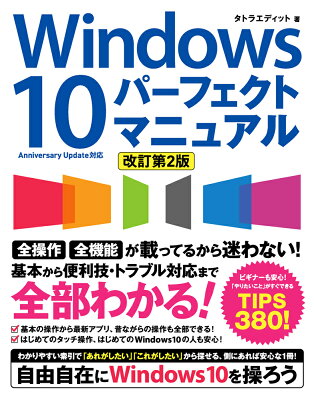Table of Contents
Windows で PostgreSQL の ODBC DataSource を設定する手順です。
環境
- Windows 10 64-bit
手順
ODBC Driver のインストール
- PostgreSQL のウェブサイトから ODBC Driver をダウンロード・インストールします。 今回は、 32-bit 版 をインストールするため、
psqlodbc_09_05_0400-x86.zipを選びました。 - zipファイルを開いて、そのなかのmsiインストーラをダブルクリックして進めていくと、ドライバがインストールされます。
ODBC DataSource の追加
- コントロールパネルを開きます。 (Windows Key + R を押して、 control と入力すると開きます。)
- Ctrl + F を押して、 odbc を入力します。 こうすると、 ODBC DataSource の設定メニューが絞り込み・表示されます。
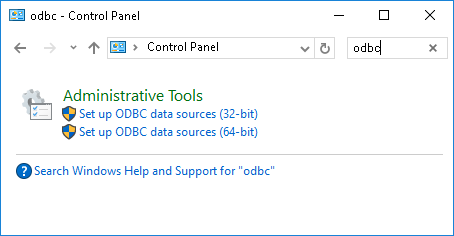
- 今回は 32-bit のドライバを使用するので、 “Set up ODBC data sources (32-bit)” をクリックします。
- 表示されたダイアログで、新しい PostgreSQL への接続を作るために “Add” をクリックします。
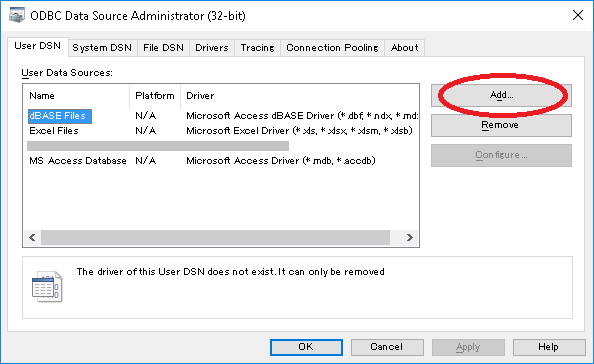
- データソースを追加するダイアログが表示されるので、 “PostgreSQL Unicode” を選択して “Finish” をクリックします。
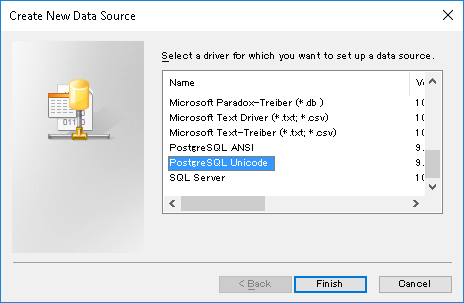
- 接続情報を入力するダイアログが表示されるので次の値を設定します。 Test ボタン をクリックすると接続テストができます。
- Data Source: 名前 (わかりやすい名前をつければよい)
- Description: 説明 (もしつけたければ入力)
- Database: Database名
- SSL Mode: とくにこだわりがなければ allow にしておく
- Server: サーバホスト (IPアドレスでもよい)
- Port: ポート (通常は 5432)
- User Name: データベース接続ユーザ名
- Password: パスワード
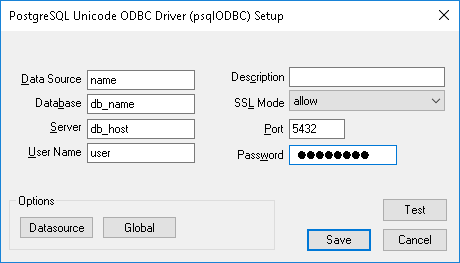
- Save をクリックすると、 PostgreSQL への接続情報が ODBCデータソースとして登録されます。